Wochenplan und Lehrnachweis
Mit einfachen Tastenkombinationen Eintragungen im Wochenplan korrigieren, statt löschen und damit einen nachvollziehbaren Lehrnachweis schaffen
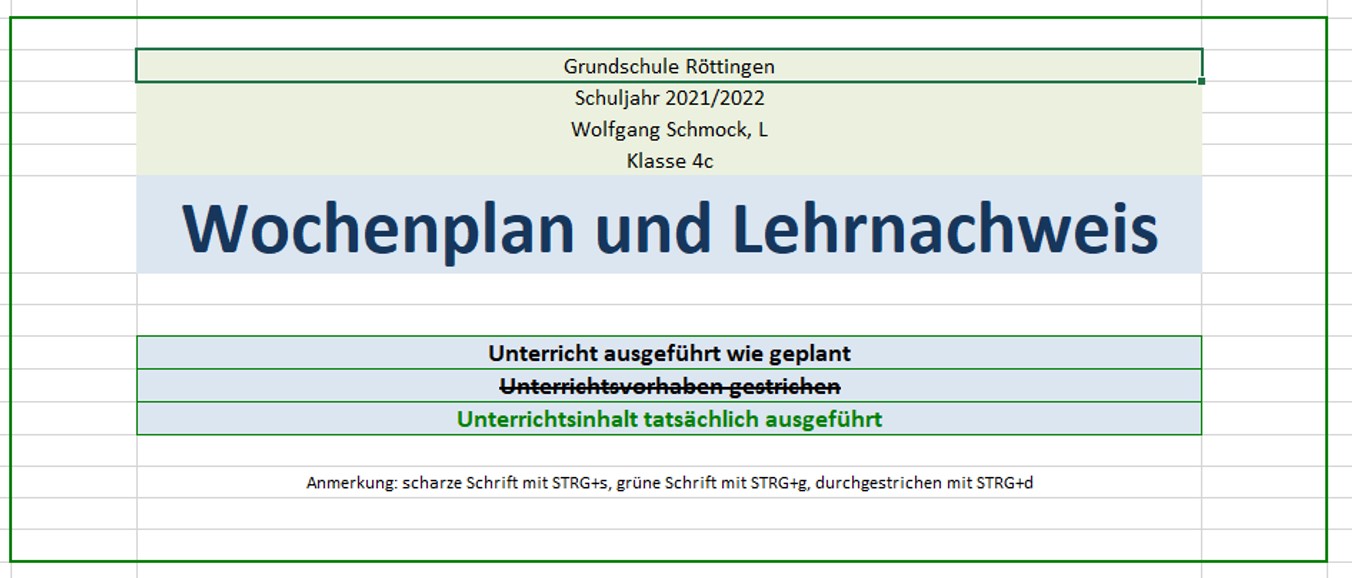
"Ich halte Märchenstunde", eröffnete mir die Lehrerin. Zufällig durfte ich als Grundschüler sie bei einer nachmittäglichen Tätigkeit beobachten. "Ich schreibe auf, was ich alles mit euch hätte durchnehmen sollen."
Mein Staunen, mein vorsichtiges Zweifeln wich sehr bald unter dem Zeugnis weiterer beredter Lehrer und der normativen Kraft, mit der sich die Wirklichkeit über Unglaubliches mit leichter Hand erhebt, der Einsicht, dass sie schönfärberisch ihre Nachlässigkeit zu einem Kulturgut stilisierte, wiewohl der Vergleich nicht so ganz passte - Märchen haben einen Prinzen oder eine Prinzessin, die Schule einen Rektor.
Damals wie heute gehört ein solcher Tätigkeitsnachweis zum Pflichtprogramm für Lehrerinnen und Lehrer. Da wird gedreht und gewendet, geschwindelt und verblümt, dass es eine wahre Pracht ist.
Vielleicht ist ja der handgeschriebene Lehrnachweis viel urtümlicher und kreativer, viel fantasievoller und lebendiger als meine Datei "Wochenplan und Lehrnachweis". Aber immerhin kommt sie ohne Papier aus und freut sich darüber.
1. Der Titel
Auf der Titelseite sind lediglich die amtlichen Angaben zu machen. Außerdem finden sich hier einige Hinweise, die ich im Weiteren noch erläutern werde.
2. Der Stundenplan
Damit ist nicht der Klassenstundenplan, sondern der von der Schulleitung für dich vorgegebene gemeint. Trage die Wochenstunden in die hellgrün hinterlegten Felder ein:
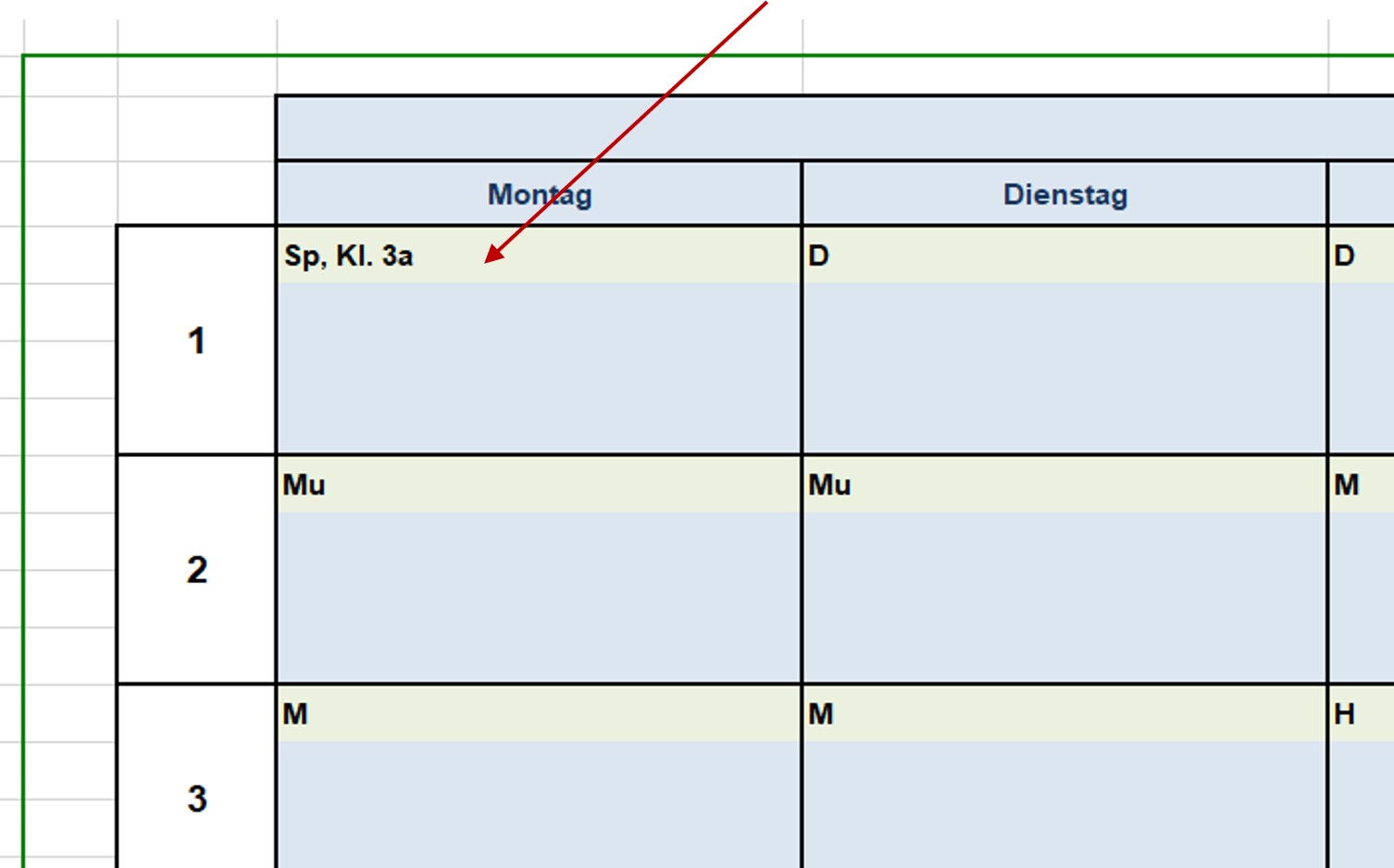
Der Stundenplan wird auf alle weiteren Blätter der Datei übernommen, du musst ihn also nur einmal eintragen.
3. Der Wochenplan
Jedes ab Tabellenblatt 36 hellgrün hinterlegte Feld verfügt zur Eintragung der Stundenthemen über drei (verdeckte) Zellen. (1)
Im Normalfall genügen eine oder zwei dieser Zellen für den Eintrag. (2)
Die Zellen sind außerdem so formatiert, dass sie ihre Größe dem Textumfang anpassen.
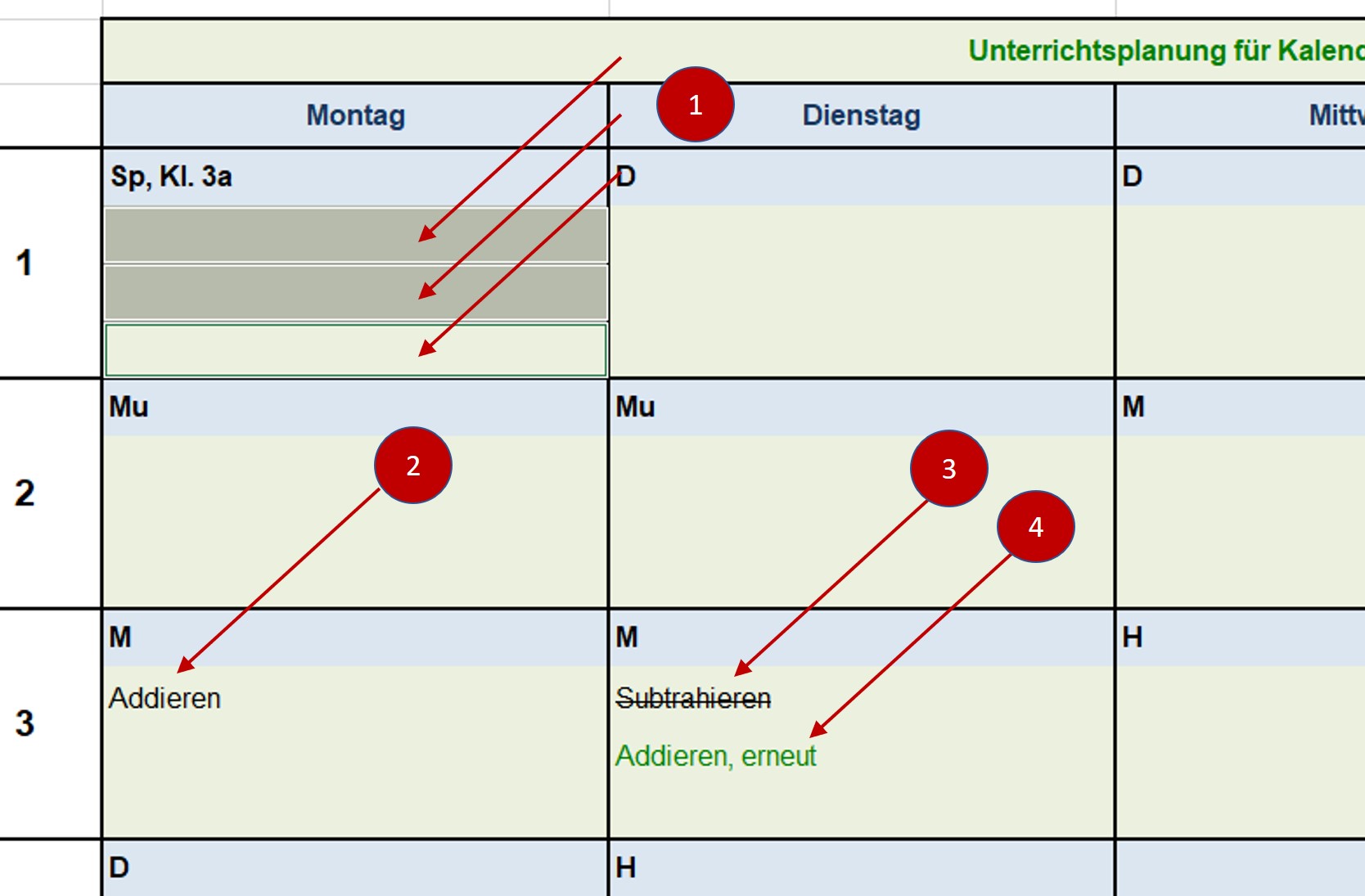
4. Der Lehrnachweis
- Wichtiger Hinweis: Falls die folgende Sicherheitswarnung erscheint, musst du den Inhalt aktivieren, weil sonst die hinterlegten Makros nicht funktionieren. Sellbstverständlich kannst du die Datei auch ohne Makros verwenden, ist halt ein bisschen umständlicher.

- Um den Text in einer Zelle durchzustreichen, drücke die Tastenkombination STRG+d. [Es handelt sich dabei um ein von mir erstelltes Makro. Falls du die Tastenkombination nicht benutzen möchtest, kannst du den Text auch über > Start > Format > Zellen formatieren > Schrift > Durchgestrichen wie gewünscht formatieren.]
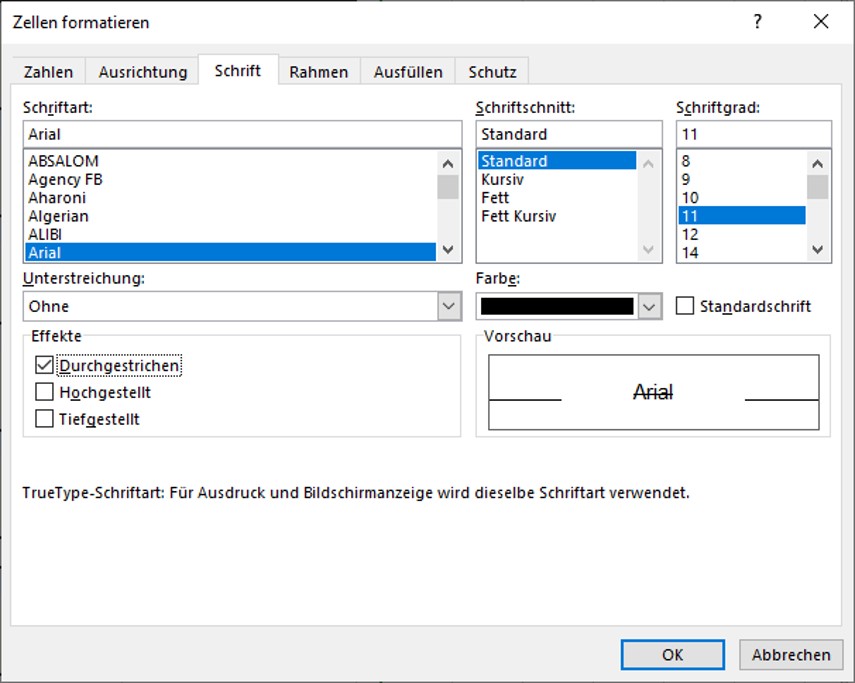
- Beende die Formatierung "Durchgestrichen" mit der Tastenkombination STRG+5.
- Schreibe den neuen Text in die Zelle darunter. Verlasse die Zelle und klicke sie erneut an.
- Wähle mit der Tastenkombination STRG+g die Schriftfarbe Grün.
- Kehre mit STRG+s zur üblichen Schriftfarbe Schwarz zurück.
Hinweis: Alle Blätter sind so eingerichtet, dass sie auf einem DIN-A4-Blatt ausgedruckt werden können. Ob dies allerdings sinnvoll ist, mag man getrost bezweifeln.